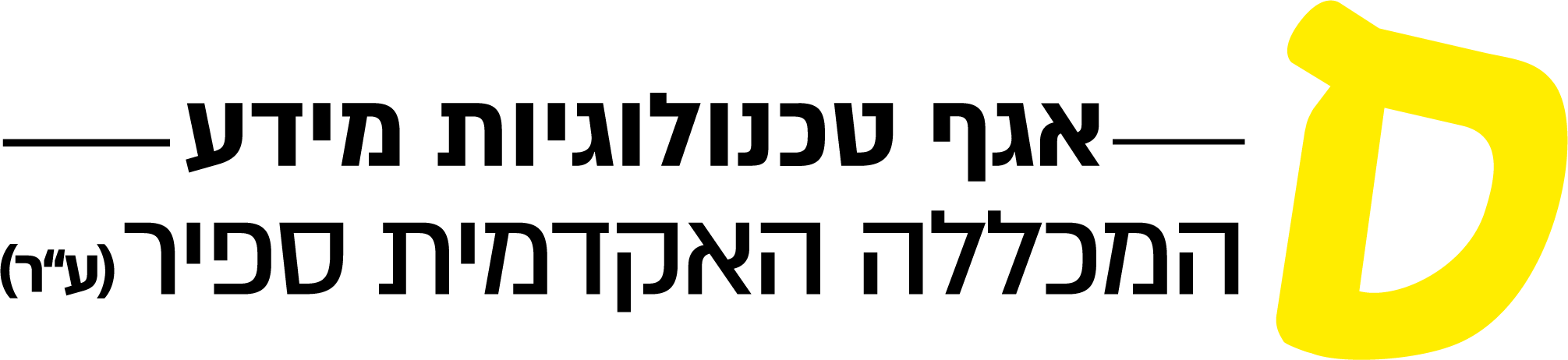הכנות לבחינה באנגלית במעבדות מחשבים
א. הפעלה מחדש של מחשבים במעבדה רגילה והדלקת המחשבים מתוכנת השליטה Lan School
- יש להדליק את מחשב המרצה בלבד על ידי לחיצה על כפתור ההדלקה
ובעת בקשה לשם משתמש וסיסמא יש להזין שם המשתמש הציבורי (מדבקה נמצאת על מסך המחשב) והסיסמא המתאימה, לחילופין ניתן להזין את שם המשתמש האישי. - יש ללחוץ על האייקון הבא:
 ולגשת עם העכבר לחץ הנמצא באזור ההודעות
ולגשת עם העכבר לחץ הנמצא באזור ההודעות
(ליד השעון) וללחוץ לחיצה כפולה על סמל התוכנה
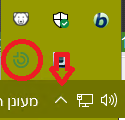
- נבחר בכל המחשבים שכעת דלוקים על ידי לחיצה על כפתור Ctrl ובנוסף על כפתור A הערה: לאחר סימון מוצלח תופיע מסגרת ירוקה מסביב למחשבים
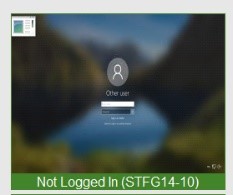
- נשים לב לתפריט התוכנה ובמיוחד לאפשרות "Administer" מכאן נבצע את פעולת ההדלקה וההפעלה מחדש, כעת נפעיל מחדש את המחשבים על ידי לחיצה על "Restart Student"
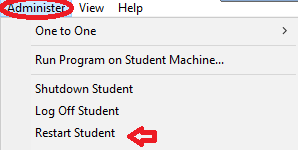
- נבצע הדלקה מרחוק למחשבי המעבדה שהיו כבויים על ידי סימון כל המחשבים ע"י לחיצה על כפתור Ctrl ובנוסף על כפתור A ושוב נכנס לאפשרות "Administer" אך הפעם נבחר באפשרות " Power On Student" ובחלון שנפתח יש ללחוץ על כפתור ה"Power On" וכפתור ה"Close"
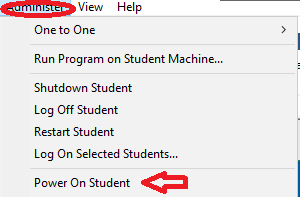
- לאחר שכל המחשבים בכיתה נדלקו ניתן להזין את שמות המשתמשים הציבורים במחשבי המעבדה
- לכיבוי כלל המחשבים נבצע את פעולות 1-4 אך במקום שנבחר באפשרות Restart" "Student נבצע Shutdown Student""
א.1. הפעלת מחשב מרצה במעבדות VDI (10001 ו- 15014) והפעלת תוכנת השליטה LanSchool
- יש להדליק את מחשב המרצה בלבד על ידי לחיצה על כפתור ההדלקה
ובעת בקשה לשם משתמש וסיסמא יש להזין שם המשתמש הציבורי (מדבקה נמצאת על מסך המחשב) והסיסמא המתאימה או לחילופין את שם המשתמש האישי. - יש ללחוץ על אייקון VMware Horizon Client הנמצא בשולחן העבודה
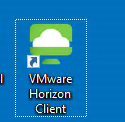
- נזין את שם המשתמש והסיסמא שהכנסנו בשלבים הקודמים, באפשרות Domain נבחר בTOPAZ ונלחץ Login
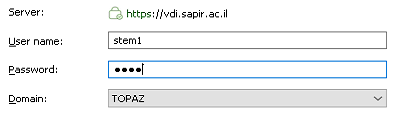
- כעת אנו מחוברים לתחנה וירטואלית ניתן להבחין זאת על ידי הפס המופיע בחלק העליון של המסך, ניתן לבצע minimize לחלון בכל שלב ולחזור לשולחן העבודה במחשב הפיזי.
- כעת נפעיל את תוכנת הLan School Teacher
- א. באם נכנסנו עם שם משתמש ציבורי יש ללחוץ על כפתור הShift במקלדת וכפתור ימני של העכבר על קיצור הדרך "Switch to Teacher" " ונבחר בתפריט "Run as Different user" ונזין את שם המשתמש האישי.
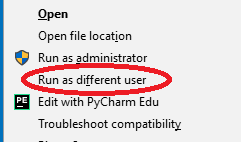

- ב. באם נכנסנו עם שם המשתמש האישי פשוט נלחץ על קיצור הדרך "Switch to Teacher"

- ג. כעת ניגש עם עכבר לחץ המופיע באזור ההודעות ליד השעון ונלחץ לחיצה כפולה
סמל התוכנה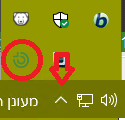
- א. באם נכנסנו עם שם משתמש ציבורי יש ללחוץ על כפתור הShift במקלדת וכפתור ימני של העכבר על קיצור הדרך "Switch to Teacher" " ונבחר בתפריט "Run as Different user" ונזין את שם המשתמש האישי.
ב. פתיחת תוכנת Babylon ותוכנת Chrome מתוכנת השליטה LanSchool
- נבחר את כל המחשבים שכעת דלוקים על ידי לחיצה על כפתור Ctrl ובנוסף על כפתור A הערה: לאחר סימון מוצלח תופיע מסגרת ירוקה מסביב למחשבים

- נשים לב לתפריט התוכנה ובמיוחד לאפשרות "Administer" מכאן נבצע את פעולת הפעלת התוכנות Babylon ו Chrome מרחוק, כעת נבחר באפשרות "Run Program on Student Machine"
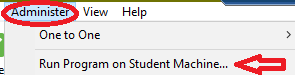
בחלון שנפתח נלחץ על כפתור "Browse" וננווט לנתיב C:\Users\Public\Desktop ונגיע לקיצורי התוכנות בשולחן העבודה נחזור על פעולה זו גם לתוכנת ה Babylon וChrome.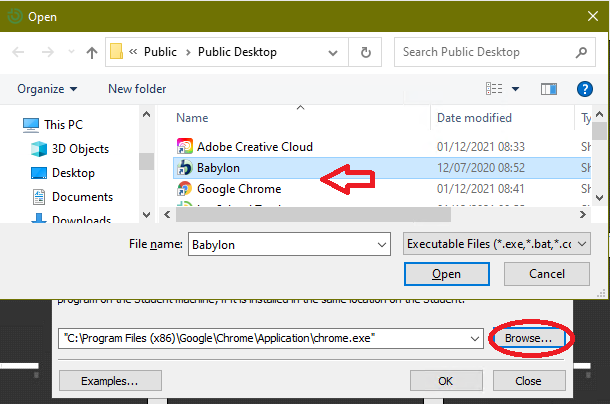
ג. שליחת קבצים לשולחן עבודה של הסטודנטים
שים לב- הקבצים הנשלחים לסטודנטים חייבים להיות מסוג doc,docx,pdf,jpg,tiff or png ללא עיצובים מיוחדים וללא טבלאות, ובנוסף כל הקבצים צריכים להיות בתוך תיקיה על שולחן העבודה.
- נבחר את כל המחשבים שכעת דלוקים על ידי לחיצה על כפתור Ctrl ובנוסף על כפתור A הערה: לאחר סימון מוצלח תופיע מסגרת אדומה מסביב למחשבים

- נשים לב לתפריט התוכנה ובמיוחד לאפשרות "Administer" מכאן נבצע את פעולת שליחת הקבצים לשולחן העבודה של הסטודנטים , כעת נבחר באפשרות "Send Files To Student"
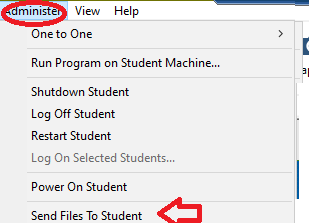
- החלון שנפתח מחולק ל-2 חלקים:
חלק 1 – מיקום התיקייה בא נמצאים הקבצים למשלוח
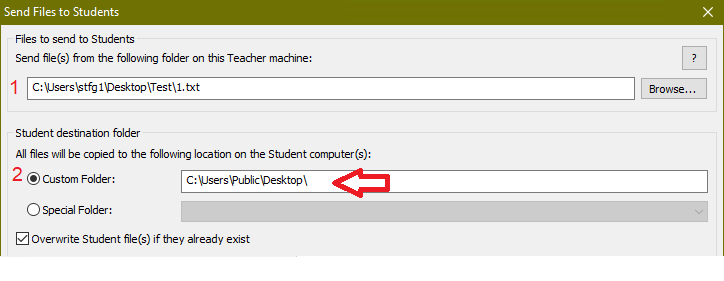
כעת נלחץ על כפתור ה-"Browse" וננווט לקובץ כלשהו בתיקייה שהכנו מראש ונבחר בו קובץ כלשהו, כעת נמחק מהנתיב שהתקבל את שם הקובץ ונכתוב במקומו את התווים *.* זאת על מנת לשלוח את כלל הקבצים הנמצאים בתיקייה.![]()
בדוגמא שלנו שם הקובץ שבחרנו הוא "1.txt" הנמצא בתיקיה Test ,
חלק 2 – מיקום תיקיית היעד
במקרה שלנו נרצה לשלוח את הקבצים לשולחן העבודה של מחשבי הסטודנטים,
לכן נבחר באפשרות "Custom Folder" ונקליד את הנתיב הבא:c:\users\public\desktop ונלחץ על כפתור "Send Now" בסיום השליחה יש ללחוץ על כפתור "Finish".
ד. שימוש בתוכנות בבילון ועלמה רידר
- יש לבקר באתר https://app.almareader.com/Information/Faq להוראות תפעול מערכת עלמה רידר
- להוראות הפעלת חשבון עמה רידר יש לבקר באתר https://www.sapir.ac.il/sites/default/files/2020-09/Alma_Reader_heb.pdf
- הפעלת תוכנת ה-Babylon
הערה : במקרה ותוכנת ה Babylon לא נפתחה במחשב הסטודנט, קיצור הדרך לתוכנה מופיע על שולחן העבודה.
יש לגשת עם העכבר למילה הרלוונטית אותה נרצה לתרגם נלחץ קבוע על כפתור ה CTRL השמאלי במקלדת ואותו רגע נלחץ לחיצה ימנית עם העכבר על המילה הרלוונטית.